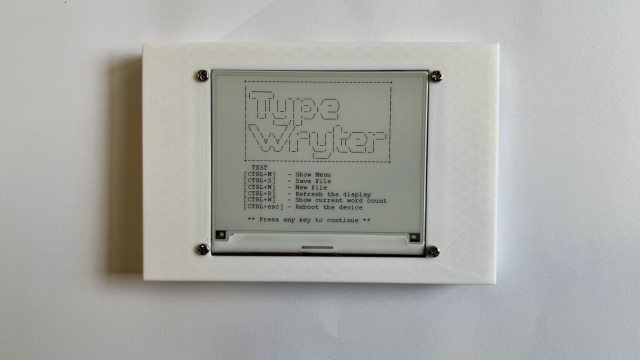The first step is to log into Tinkercad. Head to tinkercad.com and either register for an account or use a syndicated login.
Let’s start with the outer section of the planter as this is simplest.
Tinkercad works with shapes. Each shape is a 3D object, and many have parameters that you can tweak to change its size and appearance. To create the walls that will go around our castle planter, we’ll use a shape generator.
In the drop-down on the right that says Basic Shapes, change this to Shape Generators > All, and find Wall 3D. There are a few other wall options, but this is the one that we found to be most waterproof, so it’s the one we’d recommend for the outer edge.

Drag and drop four of these wall 3D shapes onto the build area. Moving things around the Tinkercad build area can be a little confusing, depending on what angle you’re viewing it at. Selecting the object and moving the mouse will move it in the X and Y directions, while selecting the cone above the object will let you move it in the Z direction. You can also rotate the objects by clicking and holding on the rotate arrows. If you keep the mouse inside the protractor that appears, the object will rotate in steps; if it’s outside, it’ll rotate freely.

You can also change the view of the build plate by clicking and dragging the cube in the top-right. Before getting into the design proper, it’s worth spending a little time moving things around and getting a feel for this.
To make our planter, we obviously need the walls the right size, and we can adjust this in the settings for each object. The main ones we want to adjust are the height and width. We created two walls that were each 4 blocks high by 7 long, and two that were 4 high by 5 wide. Arrange these into a roughly square shape, with the longer sides being on the outside of the corners.
Be careful because the walls do have an inside and an outside – though it’s a bit hard to see, the texture of the bricks is only on one side.
Now we’ve got four walls, it’s time to add a base. This can just be a box scaled to the right size, so in the drop-down on the right-hand side of the screen, select ‘Basic shapes’. This should change the object list to include a box. Add one of these to your build plate, then drag and scale it so that it covers the base of the castle. It should overlap with the walls slightly – this isn’t a problem as Tinkercad will output a single object that’s the total of all the parts, and overlaps will simply be ignored. A slight overlap will ensure a solid part so there are no gaps.

Now it’s time to build our tower. We wanted to make a circular tower, but unfortunately, there’s no way of curving the brick wall around. We have to make our shape from scratch. We could make a block for each brick and carefully place these as we go, but that’s a very time-consuming thing to do, and fortunately, Tinkercad includes a small scripting language called Codeblocks that makes it easy to do things like this.
If you click on the Tinkercad logo in the top-left, you can then select Codeblocks and create a new code block, (we’ll later use this to create a part that we can import into our main Tinkercad design).

You can drag-and-drop bits of code to create your script. The full code is given in Figure 1, and you can access the design online at hsmag.cc/iJEIwD. We won’t go all the way through it, but briefly:
• The inner loop creates a circle of bricks. It calculates their position using sin and cos functions. As well as a position, each brick has edge = 1; this gives it rounded corners, which makes it easier to print and looks better. Each brick is also rotated so that it faces outwards.
• The outer loop creates each layer of bricks. The rotate-step variable is used so that each layer is half a brick out of step with the layer below, and this creates the brick pattern.
If you want to create towers with different widths, you can play with the radius and num_bricks variables. This code isn’t intelligent enough to work out how many bricks of a given size are needed for a given radius – we’ll leave that as an exercise for the reader. To run the code and generate the design, click on the triangle in the top-right. It can be a little slow, so you might want to ramp up the speed slider.
Once you’re happy with the design, click on Export > Part, and this object will now be available in Tinkercad. On the Shapes drop-down, scroll down to You > Parts collection, and you can add your tower like any other part. We scaled ours to almost fill the inner square, and up high enough to tower over the walls (if you’ll excuse the pun).

Negative space
We’ve almost finished our planter now, but there’s one more thing needed. We wanted a way of water draining out of the main planter into the surrounding area. The shapes we add can either be solid objects or holes. If you add a hole, this will, unsurprisingly, add a hole to an object. Add a cylinder to your project and, in the properties, set it to be a hole. You can then rotate it so that it’s horizontal, size it appropriately (we had a diameter of 5), and position it so that it goes through the base of the tower into the moat area.
That’s all there is to it. If you want to print your planter, you will need to export it. Hit the Export button in the top-right. Make sure you check the box to export everything (rather than just the currently selected part), and select STL (or whatever format you like). You can then slice and print this as usual.